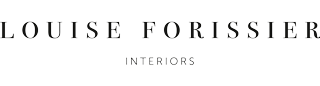how to remove cross mark on network icon androidtyler toney weight loss
This happens me when the Eclipse is upgraded and previous libraries are missing. You'd bettermake sure that your computer is compatible with the minimum system requirements. How to remove exclamatin mark shown in Eclipse project ? Microphone icon - Voice input is enabled Path : Settings My device Accessibility Assistant menu Contact Info Online There are a number of a different ways of contacting us via Live Chat, Email and more Learn more Call Congratulations! It appears on the top right hand corner next to signal strength vertical bars. The top bar is named the STATUS BAR but it expands into the NOTIFICATIONS SCREEN when you swipe down, so many people use the terms interchangably, as you pointed out. Close the window with headline "welcome to Android Studio". This article has been viewed 396,720 times. Tap and hold the icon until a pop-up menu appears. When charging, the battery icon will either light up, show an icon, such as a lightening bolt, through the battery or display the words "Charging" on the screen. Follow the steps below: Microsoft created the WLAN AutoConfig Service in Windows 10/11 to simplify the wireless network setup process. Pro Tip: Scan your Mac for performance issues, junk files, harmful apps, and security threats More Info. If you have more notifications than can fit in the Status Bar, a plus . How to fix sim card network issue? Scroll all the way down to the bottom of the Settings page, and then select the System UI Tuner option. In that case, you may see the red cross on the network icon. What carrier do you have? It will ping the network connection, check the internet connection status, and diagnose whether DNS is working properly. Copyright Software Tested 2013 - 2023 All rights reserved. For example, icons indicate if the destination text appears on the pasteboard , a parent page , a hidden layer , in overset text , or in hidden text .Cross-references that link to such destination areas are unresolved.The panel also lets you know if the destination paragraph has been edited . Step 1: On your Android device, go to the system's Settings. To subscribe to this RSS feed, copy and paste this URL into your RSS reader. Solution 1: Combines the ones that @TheAnonymous010 and @Farwa proposed, 1.- File > Sync project with Gradle Files, 2.- Build > Clean Project, Build > Rebuild Project, 2.- You will see a small Android Studio window with a list of projects on the left, click on the "X" mark next to your current project (the one you're working on), 2b.- If you don't see an "X" mark next to the project name, you can right-click and select "Remove from project list", 3.- Now choose "Open an existing Android Studio Project" and re-open it from zero. Driver problems can be repaired by update or re-install. Read more Androids status bar can get junky pretty fastespecially if youre using a non-stock build of Android (like on Samsung or LG phones). The most common methods include: However, before we delve deep into these fixes, lets define some basic terms you may encounter throughout this article. How we determine type of filter with pole(s), zero(s)? Now expand the option of the Network Adapters and then right-click on your network card. Square with M inside - Gmail has received a single message Christian Science Monitor: a socially acceptable source among conservative Christians? Hes always up-to-date on the latest trends and hes passionate about sharing his knowledge with others. Cross Mark free icon . Please check that the Assistant menu in Accessibility is turned on. Minecraft Is Currently Not Available in Your Account, 8 Easy Ways to Fix the 0xc000007b Error on Windows 10/11, Checking all connected wires and cables, and. A network adapter is a hardware device that can be connected to your Windows computer via USB, Thunderbolt, or PCI Express slot on the motherboard. To delete a photo, go to the Photo tab of your profile, move your mouse over the photo that you would like to delete and then click the trash can icon in the upper right-hand. Now, select a restore point from the list. Right click to choose properties> security>customize under Launch and Activation Permissions>Add an object "Local Service" and hit OK; 4. Or are these terms used interchangeably? Q&A for work. Open a word doc and go to Insert / Symbol. For some Androids, you'll have to tap a checkbox instead. He loved finding ways to make technology work better for him and his friends. It displays icons indicating that you've received notifications (on the left) and icons indicating the phone's status (on the right), along with the current time. The red X is there saying you cannot build/run your project because it had an error while indexing your application. What IS that? Products Very confused by these icons. Teams. Phone handset on angle with right arrow icon - Call Forwarding is active Mail envelope with circle and exclamation mark icon - Text MMS message failed to send We sent you an email asking for screen shot so we can figure it out :). Steering Wheel aka Circle with three lines to center triangle icon - Driving mode aka hands free is enabled Once all the steps are done, restart your computer and check if the issue is resolved. Your email address will not be published. On most Androids, you can remove individual app shortcuts from the Home screen itself. Your network provider also appears next to the icon. Thanks for contributing an answer to Stack Overflow! I have a pic, but have no way to send it here. Sometimes, restarting the network solves that problem. Sometimes, we may notice that there is a red "X" showing on the network icon, which means that my computer is disconnected. Bluetooth icon with triangle arrows - Bluetooth i communicating 2. Go into your gradle file, delete something, and type it back. Screen with a down arrow inside icon - A system update is available Pencil icon - Samsung S Pen has been detected You need to press and hold the icon. Here's how: Click on the Start menu and type services into the search box. Click the OneDrive button in the bottom-right corner of the taskbar, then select the Settings option. The wikiHow Tech Team also followed the article's instructions and verified that they work. N icon - Near Field Communication NFC is enabled - this is used for Tap applications Most of the time, it tells you that your computer is not connected to the Internet. 1.- File > Close Project 2.- You will see a small Android Studio window with a list of projects on the left, click on the "X" mark next to your current project (the one you're working on) 2b.- If you don't see an "X" mark next to the project name, you can right-click and select "Remove from project list" 3.- You may skip the next step if you do this. Click on your profile icon in the bottom right-hand corner of the screen. First on the list is the Status Bar option. It means you are in silent mode. Horizontal Left and Right Arrows - Voice over LTE as opposed to voice going over a 3G network Then, type " ncpa.cpl " in that Run window, click on " OK ". If you can send us a screenshot, we will look into it :), https://motorola-global-portal.custhelp.com/app/answers/prod_answer_detail/a_id/160148. Why Is There a Red X on a Network Icon on Windows? Hit the OK button to apply the changes. Square with M inside and second icon behind - Gmail has received more than one email First question: The top line of icons on my mobile screen -- Is it the Status bar or the Notification bar? If it doesn't work with the previous answers, try this: Restarting Android Studio did the trick for me, compileSdkVersion 23 similar as dependencies, Bulid -> Clean project What is, from left side sound button, square box with 2 lines and a slash? The Samsung Galaxy S4 smartphone has a lot of features, options, and settings. Lets talk about what the Status Bar is. Delete button of TextBox is Collapsed always, but Visibility will be changed . Ideally, you would want to choose a restore point when the problem still did not exist. 3. These royalty-free high-quality Cross Mark Vector Icons are available in SVG, PNG, EPS, ICO, ICNS, AI, or PDF and are available as individual or icon packs.. You can also customise them to match your brand and color palette! Mail envelope with right arrow icon - Email is being sent Do peer-reviewers ignore details in complicated mathematical computations and theorems? 1000 N West St, Wilmington, DE 19801, United States. Download over 3,253 icons of cross mark in SVG, PSD, PNG, EPS format or as web fonts. bktbktbkt Newbie Thread Starter No, my do not disturb is NOT on. Thought bubble with C inside it - ChatOn app is active It's to improve accessibility for users who have impaired vision, hearing, or reduced dexterity. Recangle with mountains inside - A screenshot has been captured I have an icon which looks like a cloud and another which looks like a ship's propeller. Triangle with up and down arrows - Data limit has been reached according to your service provider Circular arrows with an exclaimation mark inside the middle - Syncronization Error detected ng-select version: [1.4.1] browser: [all] reproducible in demo page: [YES] Receive the freshest Android & development news right in your inbox! My RedMi Note 10S today shows a compass like arrow (triangle shaped arrow with indented base) pointing to north east next to the bluetooth icon. Remove Cross icon PNG and SVG Free Download. To use this tool to fix the red cross on the network icon problem, refer to the steps below: Its important to use security software like Avast antivirus to protect your identity from hackers and block any phishing emails that may lead you into a trap set up by criminals. Weve already coveredhow to enable the System UI Tuner on stock devicesfor access to experimental features, and the process is the same. rev2023.1.18.43170. Cell phone with rectantgle behind it - Cell is connected to an external monitor or TV using HDMI Follow the steps computers>my computer>DCOM config>netprofm; 3. Site design / logo 2023 Stack Exchange Inc; user contributions licensed under CC BY-SA. Hopefully, this article has provided you with sufficient information on how to deal with the issue. It is neccessary delete old library and set new. Little dot at top of screen is you are bugged! Step 2: Tap on WiFi. Once you have that set up, everything else is smooth sailing. (And Which One Is Right For Me?). Welcome to the forums. rotate_cross_to_tick.xml <?xml version="1.0" encoding="utf-8"?> <objectAnimator Red Circle Emoji Meaning. Hello. Finally, you can get rid of that pesky NFC icon. By clicking Accept all cookies, you agree Stack Exchange can store cookies on your device and disclose information in accordance with our Cookie Policy. The app drawer is the master folder containing all your apps. Special offer. Turning off backups for a single picture? These free images are pixel perfect to fit your design and available in both PNG and vector. 1. Now, Go to File-> New -> Import Project However, there are instances when your security software also blocks specific network actions, resulting in the red cross on your network icon. c. Click Customize in the Notification Area pane. Its either on or off. #2 Nov 5, 2015 scary alien likes this. The icon will also indicate if there are no connections at all. Just like somebody eaves dropping on me and my dog when we chat. Cameron Summerson is ex-Editor-in-Chief ofReview Geekand served as an Editorial Advisor for How-To Geek and LifeSavvy. Copy and paste Ribbon Emoji for Iphone, Android and get HTML codes. It may not display this or other websites correctly. | No network signal? Funnel with black circle aka Here icon - GPS is enabled AZgl1500 Extreme Android User olbriar said: About Outbyte, uninstall instructions, EULA, Privacy Policy. Battery icon. You're no longer connected to a VPN network. Circle broken in top right with a plus sign in the middle icon - Data Saver is enabled First things first. If you are using Windows 10/11, your computer most likely has one or more network adapters installed. Bizi Sosyal medyadan takip edebilirisiniz. Making statements based on opinion; back them up with references or personal experience. {"smallUrl":"https:\/\/www.wikihow.com\/images\/thumb\/4\/45\/Limitations.jpg\/v4-460px-Limitations.jpg","bigUrl":"\/images\/thumb\/4\/45\/Limitations.jpg\/aid2221958-v4-728px-Limitations.jpg","smallWidth":460,"smallHeight":259,"bigWidth":728,"bigHeight":410,"licensing":"
Image by: Uploader License: Fair Use<\/a> (screenshot) License: Fair Use<\/a> (screenshot) License: Fair Use<\/a> (screenshot) License: Fair Use<\/a> (screenshot) License: Fair Use<\/a> (screenshot) License: Fair Use<\/a> (screenshot) License: Fair Use<\/a> (screenshot) License: Fair Use<\/a> (screenshot) License: Fair Use<\/a> (screenshot) License: Fair Use<\/a> (screenshot) License: Fair Use<\/a> (screenshot) License: Fair Use<\/a> (screenshot) License: Fair Use<\/a> (screenshot) License: Fair Use<\/a> (screenshot) License: Fair Use<\/a> (screenshot) License: Fair Use<\/a> (screenshot) License: Fair Use<\/a> (screenshot) License: Fair Use<\/a> (screenshot) License: Fair Use<\/a> (screenshot) License: Fair Use<\/a> (screenshot) License: Fair Use<\/a> (screenshot) License: Fair Use<\/a> (screenshot) License: Fair Use<\/a> (screenshot) I edited this screenshot of an Android icon.\n<\/p> License: Fair Use<\/a> I edited this screenshot of an Android icon.\n<\/p> License: Fair Use<\/a> License: Fair Use<\/a> (screenshot) I edited this screenshot of an Android icon\n<\/p> License: Fair Use<\/a> License: Fair Use<\/a> (screenshot)
\nLicense: Creative Commons<\/a>\n<\/p><\/div>"}, {"smallUrl":"https:\/\/www.wikihow.com\/images\/thumb\/6\/67\/Remove-Icons-from-the-Android-Home-Screen-Step-2-Version-7.jpg\/v4-460px-Remove-Icons-from-the-Android-Home-Screen-Step-2-Version-7.jpg","bigUrl":"\/images\/thumb\/6\/67\/Remove-Icons-from-the-Android-Home-Screen-Step-2-Version-7.jpg\/aid2221958-v4-728px-Remove-Icons-from-the-Android-Home-Screen-Step-2-Version-7.jpg","smallWidth":460,"smallHeight":345,"bigWidth":728,"bigHeight":546,"licensing":"
\n<\/p><\/div>"}, {"smallUrl":"https:\/\/www.wikihow.com\/images\/thumb\/4\/44\/Remove-Icons-from-the-Android-Home-Screen-Step-3-Version-7.jpg\/v4-460px-Remove-Icons-from-the-Android-Home-Screen-Step-3-Version-7.jpg","bigUrl":"\/images\/thumb\/4\/44\/Remove-Icons-from-the-Android-Home-Screen-Step-3-Version-7.jpg\/aid2221958-v4-728px-Remove-Icons-from-the-Android-Home-Screen-Step-3-Version-7.jpg","smallWidth":460,"smallHeight":345,"bigWidth":728,"bigHeight":546,"licensing":"
\n<\/p><\/div>"}, {"smallUrl":"https:\/\/www.wikihow.com\/images\/thumb\/c\/c1\/Remove-Icons-from-the-Android-Home-Screen-Step-4-Version-7.jpg\/v4-460px-Remove-Icons-from-the-Android-Home-Screen-Step-4-Version-7.jpg","bigUrl":"\/images\/thumb\/c\/c1\/Remove-Icons-from-the-Android-Home-Screen-Step-4-Version-7.jpg\/aid2221958-v4-728px-Remove-Icons-from-the-Android-Home-Screen-Step-4-Version-7.jpg","smallWidth":460,"smallHeight":345,"bigWidth":728,"bigHeight":546,"licensing":"
\n<\/p><\/div>"}, {"smallUrl":"https:\/\/www.wikihow.com\/images\/thumb\/7\/7d\/Remove-Icons-from-the-Android-Home-Screen-Step-5-Version-2.jpg\/v4-460px-Remove-Icons-from-the-Android-Home-Screen-Step-5-Version-2.jpg","bigUrl":"\/images\/thumb\/7\/7d\/Remove-Icons-from-the-Android-Home-Screen-Step-5-Version-2.jpg\/aid2221958-v4-728px-Remove-Icons-from-the-Android-Home-Screen-Step-5-Version-2.jpg","smallWidth":460,"smallHeight":345,"bigWidth":728,"bigHeight":546,"licensing":"
\n<\/p><\/div>"}, {"smallUrl":"https:\/\/www.wikihow.com\/images\/thumb\/9\/90\/Remove-Icons-from-the-Android-Home-Screen-Step-6-Version-2.jpg\/v4-460px-Remove-Icons-from-the-Android-Home-Screen-Step-6-Version-2.jpg","bigUrl":"\/images\/thumb\/9\/90\/Remove-Icons-from-the-Android-Home-Screen-Step-6-Version-2.jpg\/aid2221958-v4-728px-Remove-Icons-from-the-Android-Home-Screen-Step-6-Version-2.jpg","smallWidth":460,"smallHeight":345,"bigWidth":728,"bigHeight":546,"licensing":"
\n<\/p><\/div>"}, {"smallUrl":"https:\/\/www.wikihow.com\/images\/thumb\/1\/17\/Remove-Icons-from-the-Android-Home-Screen-Step-7-Version-2.jpg\/v4-460px-Remove-Icons-from-the-Android-Home-Screen-Step-7-Version-2.jpg","bigUrl":"\/images\/thumb\/1\/17\/Remove-Icons-from-the-Android-Home-Screen-Step-7-Version-2.jpg\/aid2221958-v4-728px-Remove-Icons-from-the-Android-Home-Screen-Step-7-Version-2.jpg","smallWidth":460,"smallHeight":345,"bigWidth":728,"bigHeight":546,"licensing":"
\n<\/p><\/div>"}, {"smallUrl":"https:\/\/www.wikihow.com\/images\/thumb\/d\/d9\/Remove-Icons-from-the-Android-Home-Screen-Step-8-Version-2.jpg\/v4-460px-Remove-Icons-from-the-Android-Home-Screen-Step-8-Version-2.jpg","bigUrl":"\/images\/thumb\/d\/d9\/Remove-Icons-from-the-Android-Home-Screen-Step-8-Version-2.jpg\/aid2221958-v4-728px-Remove-Icons-from-the-Android-Home-Screen-Step-8-Version-2.jpg","smallWidth":460,"smallHeight":345,"bigWidth":728,"bigHeight":546,"licensing":"
\n<\/p><\/div>"}, {"smallUrl":"https:\/\/www.wikihow.com\/images\/thumb\/3\/36\/Remove-Icons-from-the-Android-Home-Screen-Step-9-Version-2.jpg\/v4-460px-Remove-Icons-from-the-Android-Home-Screen-Step-9-Version-2.jpg","bigUrl":"\/images\/thumb\/3\/36\/Remove-Icons-from-the-Android-Home-Screen-Step-9-Version-2.jpg\/aid2221958-v4-728px-Remove-Icons-from-the-Android-Home-Screen-Step-9-Version-2.jpg","smallWidth":460,"smallHeight":345,"bigWidth":728,"bigHeight":546,"licensing":"
\n<\/p><\/div>"}, {"smallUrl":"https:\/\/www.wikihow.com\/images\/thumb\/d\/d6\/Remove-Icons-from-the-Android-Home-Screen-Step-10-Version-2.jpg\/v4-460px-Remove-Icons-from-the-Android-Home-Screen-Step-10-Version-2.jpg","bigUrl":"\/images\/thumb\/d\/d6\/Remove-Icons-from-the-Android-Home-Screen-Step-10-Version-2.jpg\/aid2221958-v4-728px-Remove-Icons-from-the-Android-Home-Screen-Step-10-Version-2.jpg","smallWidth":460,"smallHeight":345,"bigWidth":728,"bigHeight":546,"licensing":"
\n<\/p><\/div>"}, {"smallUrl":"https:\/\/www.wikihow.com\/images\/thumb\/b\/bb\/Remove-Icons-from-the-Android-Home-Screen-Step-11-Version-2.jpg\/v4-460px-Remove-Icons-from-the-Android-Home-Screen-Step-11-Version-2.jpg","bigUrl":"\/images\/thumb\/b\/bb\/Remove-Icons-from-the-Android-Home-Screen-Step-11-Version-2.jpg\/aid2221958-v4-728px-Remove-Icons-from-the-Android-Home-Screen-Step-11-Version-2.jpg","smallWidth":460,"smallHeight":345,"bigWidth":728,"bigHeight":546,"licensing":"
\n<\/p><\/div>"}, {"smallUrl":"https:\/\/www.wikihow.com\/images\/thumb\/8\/85\/Remove-Icons-from-the-Android-Home-Screen-Step-12.jpg\/v4-460px-Remove-Icons-from-the-Android-Home-Screen-Step-12.jpg","bigUrl":"\/images\/thumb\/8\/85\/Remove-Icons-from-the-Android-Home-Screen-Step-12.jpg\/aid2221958-v4-728px-Remove-Icons-from-the-Android-Home-Screen-Step-12.jpg","smallWidth":460,"smallHeight":345,"bigWidth":728,"bigHeight":546,"licensing":"
\n<\/p><\/div>"}, {"smallUrl":"https:\/\/www.wikihow.com\/images\/thumb\/4\/40\/Remove-Icons-from-the-Android-Home-Screen-Step-13.jpg\/v4-460px-Remove-Icons-from-the-Android-Home-Screen-Step-13.jpg","bigUrl":"\/images\/thumb\/4\/40\/Remove-Icons-from-the-Android-Home-Screen-Step-13.jpg\/aid2221958-v4-728px-Remove-Icons-from-the-Android-Home-Screen-Step-13.jpg","smallWidth":460,"smallHeight":345,"bigWidth":728,"bigHeight":546,"licensing":"
\n<\/p><\/div>"}, {"smallUrl":"https:\/\/www.wikihow.com\/images\/thumb\/8\/8b\/Remove-Icons-from-the-Android-Home-Screen-Step-14.jpg\/v4-460px-Remove-Icons-from-the-Android-Home-Screen-Step-14.jpg","bigUrl":"\/images\/thumb\/8\/8b\/Remove-Icons-from-the-Android-Home-Screen-Step-14.jpg\/aid2221958-v4-728px-Remove-Icons-from-the-Android-Home-Screen-Step-14.jpg","smallWidth":460,"smallHeight":345,"bigWidth":728,"bigHeight":546,"licensing":"
\n<\/p><\/div>"}, {"smallUrl":"https:\/\/www.wikihow.com\/images\/thumb\/7\/7e\/Remove-Icons-from-the-Android-Home-Screen-Step-15.jpg\/v4-460px-Remove-Icons-from-the-Android-Home-Screen-Step-15.jpg","bigUrl":"\/images\/thumb\/7\/7e\/Remove-Icons-from-the-Android-Home-Screen-Step-15.jpg\/aid2221958-v4-728px-Remove-Icons-from-the-Android-Home-Screen-Step-15.jpg","smallWidth":460,"smallHeight":345,"bigWidth":728,"bigHeight":546,"licensing":"
\n<\/p><\/div>"}, {"smallUrl":"https:\/\/www.wikihow.com\/images\/thumb\/3\/3b\/Remove-Icons-from-the-Android-Home-Screen-Step-16.jpg\/v4-460px-Remove-Icons-from-the-Android-Home-Screen-Step-16.jpg","bigUrl":"\/images\/thumb\/3\/3b\/Remove-Icons-from-the-Android-Home-Screen-Step-16.jpg\/aid2221958-v4-728px-Remove-Icons-from-the-Android-Home-Screen-Step-16.jpg","smallWidth":460,"smallHeight":345,"bigWidth":728,"bigHeight":546,"licensing":"
\n<\/p><\/div>"}, {"smallUrl":"https:\/\/www.wikihow.com\/images\/thumb\/f\/f0\/Remove-Icons-from-the-Android-Home-Screen-Step-17.jpg\/v4-460px-Remove-Icons-from-the-Android-Home-Screen-Step-17.jpg","bigUrl":"\/images\/thumb\/f\/f0\/Remove-Icons-from-the-Android-Home-Screen-Step-17.jpg\/aid2221958-v4-728px-Remove-Icons-from-the-Android-Home-Screen-Step-17.jpg","smallWidth":460,"smallHeight":345,"bigWidth":728,"bigHeight":546,"licensing":"
\n<\/p><\/div>"}, {"smallUrl":"https:\/\/www.wikihow.com\/images\/thumb\/3\/37\/Remove-Icons-from-the-Android-Home-Screen-Step-18.jpg\/v4-460px-Remove-Icons-from-the-Android-Home-Screen-Step-18.jpg","bigUrl":"\/images\/thumb\/3\/37\/Remove-Icons-from-the-Android-Home-Screen-Step-18.jpg\/aid2221958-v4-728px-Remove-Icons-from-the-Android-Home-Screen-Step-18.jpg","smallWidth":460,"smallHeight":345,"bigWidth":728,"bigHeight":546,"licensing":"
\n<\/p><\/div>"}, {"smallUrl":"https:\/\/www.wikihow.com\/images\/thumb\/5\/5e\/Remove-Icons-from-the-Android-Home-Screen-Step-19.jpg\/v4-460px-Remove-Icons-from-the-Android-Home-Screen-Step-19.jpg","bigUrl":"\/images\/thumb\/5\/5e\/Remove-Icons-from-the-Android-Home-Screen-Step-19.jpg\/aid2221958-v4-728px-Remove-Icons-from-the-Android-Home-Screen-Step-19.jpg","smallWidth":460,"smallHeight":345,"bigWidth":728,"bigHeight":546,"licensing":"
\n<\/p><\/div>"}, {"smallUrl":"https:\/\/www.wikihow.com\/images\/thumb\/a\/aa\/Remove-Icons-from-the-Android-Home-Screen-Step-20.jpg\/v4-460px-Remove-Icons-from-the-Android-Home-Screen-Step-20.jpg","bigUrl":"\/images\/thumb\/a\/aa\/Remove-Icons-from-the-Android-Home-Screen-Step-20.jpg\/aid2221958-v4-728px-Remove-Icons-from-the-Android-Home-Screen-Step-20.jpg","smallWidth":460,"smallHeight":345,"bigWidth":728,"bigHeight":546,"licensing":"
\n<\/p><\/div>"}, {"smallUrl":"https:\/\/www.wikihow.com\/images\/thumb\/8\/89\/Remove-Icons-from-the-Android-Home-Screen-Step-21.jpg\/v4-460px-Remove-Icons-from-the-Android-Home-Screen-Step-21.jpg","bigUrl":"\/images\/thumb\/8\/89\/Remove-Icons-from-the-Android-Home-Screen-Step-21.jpg\/aid2221958-v4-728px-Remove-Icons-from-the-Android-Home-Screen-Step-21.jpg","smallWidth":460,"smallHeight":345,"bigWidth":728,"bigHeight":546,"licensing":"
\n<\/p><\/div>"}, {"smallUrl":"https:\/\/www.wikihow.com\/images\/thumb\/3\/3b\/Remove-Icons-from-the-Android-Home-Screen-Step-22.jpg\/v4-460px-Remove-Icons-from-the-Android-Home-Screen-Step-22.jpg","bigUrl":"\/images\/thumb\/3\/3b\/Remove-Icons-from-the-Android-Home-Screen-Step-22.jpg\/aid2221958-v4-728px-Remove-Icons-from-the-Android-Home-Screen-Step-22.jpg","smallWidth":460,"smallHeight":345,"bigWidth":728,"bigHeight":546,"licensing":"
\n<\/p><\/div>"}, {"smallUrl":"https:\/\/www.wikihow.com\/images\/thumb\/7\/7c\/Remove-Icons-from-the-Android-Home-Screen-Step-23.jpg\/v4-460px-Remove-Icons-from-the-Android-Home-Screen-Step-23.jpg","bigUrl":"\/images\/thumb\/7\/7c\/Remove-Icons-from-the-Android-Home-Screen-Step-23.jpg\/aid2221958-v4-728px-Remove-Icons-from-the-Android-Home-Screen-Step-23.jpg","smallWidth":460,"smallHeight":345,"bigWidth":728,"bigHeight":546,"licensing":"
\n<\/p><\/div>"}, {"smallUrl":"https:\/\/www.wikihow.com\/images\/thumb\/2\/21\/Remove-Icons-from-the-Android-Home-Screen-Step-24.jpg\/v4-460px-Remove-Icons-from-the-Android-Home-Screen-Step-24.jpg","bigUrl":"\/images\/thumb\/2\/21\/Remove-Icons-from-the-Android-Home-Screen-Step-24.jpg\/aid2221958-v4-728px-Remove-Icons-from-the-Android-Home-Screen-Step-24.jpg","smallWidth":460,"smallHeight":345,"bigWidth":728,"bigHeight":546,"licensing":"
\n<\/p><\/div>"}, {"smallUrl":"https:\/\/www.wikihow.com\/images\/2\/28\/Android7switchon.png","bigUrl":"\/images\/thumb\/2\/28\/Android7switchon.png\/35px-Android7switchon.png","smallWidth":460,"smallHeight":394,"bigWidth":35,"bigHeight":30,"licensing":"
\n<\/p><\/div>"}, {"smallUrl":"https:\/\/www.wikihow.com\/images\/d\/d5\/Android7switchoff.png","bigUrl":"\/images\/thumb\/d\/d5\/Android7switchoff.png\/35px-Android7switchoff.png","smallWidth":460,"smallHeight":394,"bigWidth":35,"bigHeight":30,"licensing":"
\n<\/p><\/div>"}, {"smallUrl":"https:\/\/www.wikihow.com\/images\/thumb\/0\/01\/Remove-Icons-from-the-Android-Home-Screen-Step-25.jpg\/v4-460px-Remove-Icons-from-the-Android-Home-Screen-Step-25.jpg","bigUrl":"\/images\/thumb\/0\/01\/Remove-Icons-from-the-Android-Home-Screen-Step-25.jpg\/aid2221958-v4-728px-Remove-Icons-from-the-Android-Home-Screen-Step-25.jpg","smallWidth":460,"smallHeight":345,"bigWidth":728,"bigHeight":546,"licensing":"
\n<\/p><\/div>"}, {"smallUrl":"https:\/\/www.wikihow.com\/images\/1\/1e\/Androidgoogleplay.png","bigUrl":"\/images\/thumb\/1\/1e\/Androidgoogleplay.png\/26px-Androidgoogleplay.png","smallWidth":460,"smallHeight":531,"bigWidth":26,"bigHeight":30,"licensing":"
\n<\/p><\/div>"}, {"smallUrl":"https:\/\/www.wikihow.com\/images\/thumb\/7\/72\/Remove-Icons-from-the-Android-Home-Screen-Step-26.jpg\/v4-460px-Remove-Icons-from-the-Android-Home-Screen-Step-26.jpg","bigUrl":"\/images\/thumb\/7\/72\/Remove-Icons-from-the-Android-Home-Screen-Step-26.jpg\/aid2221958-v4-728px-Remove-Icons-from-the-Android-Home-Screen-Step-26.jpg","smallWidth":460,"smallHeight":345,"bigWidth":728,"bigHeight":546,"licensing":"
\n<\/p><\/div>"}, {"smallUrl":"https:\/\/www.wikihow.com\/images\/thumb\/0\/0e\/Remove-Icons-from-the-Android-Home-Screen-Step-27.jpg\/v4-460px-Remove-Icons-from-the-Android-Home-Screen-Step-27.jpg","bigUrl":"\/images\/thumb\/0\/0e\/Remove-Icons-from-the-Android-Home-Screen-Step-27.jpg\/aid2221958-v4-728px-Remove-Icons-from-the-Android-Home-Screen-Step-27.jpg","smallWidth":460,"smallHeight":345,"bigWidth":728,"bigHeight":546,"licensing":"