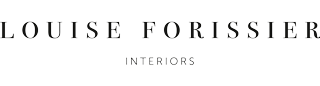how to set up homestead email on iphoneaboriginal life expectancy before 1788
This article was co-authored by wikiHow staff writer, Jack Lloyd. Tap on IMAP. If your email settings are correct, tap Save to finish. Select Accounts. Enter your Name, Email, Password, and Description for your account. Step 2: Enter account information. Pick the correct address from this list to see the best deals available Click "Next" in the lower right-hand corner of your screen after you've completed the server settings. . . He has over two years of experience writing and editing technology-related articles. If you see Next, tap Next and wait for Mail to verify your account. Be sure to replace 'yourdomain' with your actual domain name: Live agent: 12am - 5pm MST every day On the IMAP dialog box, select what you want to sync on your iOS device and then tap Save. Enter your email address. ), 2023 LifeSavvy Media. Make sure Mail is turned on and click Next. This article was co-authored by wikiHow staff writer. Step 3: Tap "Accounts" and then the "Add Account" button. Enter the password for your email address. In the Accounts section, youll notice that your email account is added to the list. Tap Accounts. Next, click on Accounts. You can find your work email account on the "Mailboxes" page of the Mail app. Images and video for search engine optimisation. By default, when you delete an email message from an IMAP account in the Mail app on an iOS device, the message is deleted from the server after one week after deleting the message from the device. Tap the From field, then choose an account. people found this article helpful. General Setup. Tap Add Account under the Accounts section. Authentication should be Password. This will lead you to the Set up email screen wherein you can find . To close the Advanced dialog box, tap Account in the upper-left corner of the dialog box. Web design, content creation and brand awareness create a perfect blend to achieve a competitive search engine presence. Get your personal or business website online in minutes, and grow with Wix's suite of built-in tools. A self-hosted email account is one thats not Gmail, Yahoo, Hotmail, etc. See Add widgets on iPhone. wikiHow is where trusted research and expert knowledge come together. Once a message is removed from the server, it will only exist in Mail, or any other devices to which you downloaded the message. Mail will try to find the email settings and finish your account setup. Well show you how to add that email address to an iOS device, using an iPad as an example. Here you can manually set up the address. Hello and salut! If you don't see your email provider listed, select Other. 5. There, add your email account manually: Name - a name that will appear as the sender name. User Name/Email and Password: Authentication credentials that allow access to your email account and messages. Then follow these steps: If Mail can't find your email settings, then you need to enter them manually. The wikiHow Tech Team also followed the article's instructions and verified that they work. Note that the User Name and Password are optional for the Outgoing Mail Server. I am trying to set up my company email (homestead) into the apple mail, it has been a hassle, i set up as imap port 143 non ssl and smtp port 587 non ssl, and it is not working. Tap Add Mail Account. Apple makes no representations regarding third-party website accuracy or reliability. You'll find it next to a white key-shaped icon. Increased Gmail and Google Drive storage. X | `>`. To use this approach, open the Settings app on your device (it has a silver/grey cog icon), scroll down until you find Passwords & Accounts, then tap on it. Tap Mail, Contacts, Calendars, then Add Account. Choose the way you want to confirm the email account: IMAP or POP. Slow and steady wins the race. omissions and conduct of any third parties in connection with or related to your use of the site. Step 4 - Click Other (IMAP) Note: Replace your Yourdomain.com with your real domain. She's been a senior technical writer, worked as a programmer, and has even run her own multi-location business. Go to Homestead Com Email Login page via official link below. Call 1-866-445-8084 now to receive a $200 Kinetic Visa Prepaid Card when you order! Contact us through email, live chat, or call us. 4. Select an account type: iCloud, Microsoft Exchange, Gmail, Yahoo!, AOL Hotmail, Mobileme or Other and follow the [] Write an email message. Step 1 - Open the Gmail app. Enter your email address and select Next. This gives you a chance to download the message in other mail clients you use on other devices. Below are instructions for setting up hosted email accounts on your iPhone. Join 425,000 subscribers and get a daily digest of news, geek trivia, and our feature articles. Get complete, ready-to-use template with images and industry specific text. Many IT departments have specific instructions for adding email accounts to an iPhone. Fri., 8 am 6 pm). POP email generally does not sync, unless you are using Google Mail to send and receive. 1. Have questions? Open Settings and tap "Notifications" to see a list of the installed apps that support notifications. Scroll down and tap Accounts & Passwords. Check the status of an order that you placed online at myAT&T. Select Mail. All tip submissions are carefully reviewed before being published, While Mail supports most account types via the. Tap Mail. Start by opening Settings on iPhone and then tap Mail. Here are the steps to to set up a business email addresses on an iPhone without explanation. 5K Monitors Are Here, But Should You Buy One? Were committed to providing the world with free how-to resources, and even $1 helps us in our mission. Chat Now Jack Lloyd is a Technology Writer and Editor for wikiHow. Then, tap Next. Your iPhone should useSSL settings automatically, but it is useful to know what the settings should look like. Business useemail that runsalong side a domain and will needto enter email settings manually. Thats just as easy. We select and review products independently. If working through the steps doesn't resolve the issue, you would need to follow "Remove your email account and set it up again". Requires Internet purchase. document.getElementById( "ak_js_1" ).setAttribute( "value", ( new Date() ).getTime() ); Outbound server (SMTP) is smtps.ftc-i.net OR smtpauth.ftc-i.net. Add a calendar account: Tap Other, tap Add CalDAV Account, then enter your server and account information. I can check through your settings or talk you through on the phone. 1. If you want to send a copy to other people, tap the Cc/Bcc field, then do any of the following: Tap the Cc field, then enter the names of people youre sending a copy to. All postings and use of the content on this site are subject to the. Hosted email accounts can be easily set up to connect with your iPhone's default email client. Enter the following mail account information: Enter the name you want to appear in the receiver. Make sure that the "Allow Notifications" switch is turned on (if you want notifications), and then choose how you would like notifications to arrive. Hosted email accounts can be easily set up to connect with your iPhone's default email client. In the list of email account types that display, tap "Other". You dont need a separate app to scan documents on your iPhone just use the preinstalled tool or the mail.com Mail App! 10. Also, make sure IMAP is enabled in your . Tested. If you registered a custom domain name (for example, mydomainname.com), youve probably set up at least one email address for yourself at that domain. Note: For older iOS versions, you will instead tap Add Account > Other > Add Mail Account. Tap Accounts. Thanks for using Apple Support Communities. Enter your password and select Next. Intellectual Property Services, LLC. Reasons and ways to use them with confidence, Change WordPress username with a useful trick, How to get on Google search; promote a website, Enter the email address and password, tap. In the New Account screen, enter your own email account's details, including your name (instead of HostPapa), email address, password, and desired account description, then choose Next. Tap . 2. Now come out of the settings on your iPhone and go to themail app. You can change the font style and color of text, use a bold or italic style, add a bulleted or numbered list, and more. Receive a $100 Kinetic Visa prepaid card when you call-in and order* today. Enter your email password and then scroll down. (Image credit: Tom's Guide) 2. Please provide, File uploads must be in an accepted image file format (.JPEG, .PNG, etc.) Choose Mail, Contacts, Calendars and click Add Account : 3. Learn which option is best for you. Checkwith your email provider that you use SSL for both incoming and outgoing mail. If you still can't access Homestead Com Email Login then see Troublshooting options here. Go to Settings. From your Home Screen, tap on Settings icon. Here's how it's done: Go to Settings on your iPhone. Your new selection for the Remove option displays to the right of Remove. This procedure will also work on iPhones, so, if you add your email account to both your iPad and iPhone and set the Remove option to an amount of time that allows you to download email to both devices, you can have your email wherever you go, no matter which device youre using. Email - a complete email address. In the Incoming Mail Server section, enter the Host Name, User Name, and Password. In the Mail section, tap Add Mail Account. Edit text, colors, images, fonts, and links . , or use that address. Tap Next, then follow these steps: Choose IMAP or POP for your new account. Tap Add Account, tap Other, then tap Add Mail Account. Double check all passwords are entered correctly. This article has been viewed 772,720 times. All Rights Reserved. We show you how. Tap Other, at the bottom. Contact our support team now, Please enter the specific details of your request. On iPhone, you can add a Mail widget and customize which mailbox it shows on your Home Screen. Select "Mail, Contacts, Calendars, " then tap Add Account 3. ; Under Accounts, select Add Account. Here's how: If you don't see your email provider, tapOther to add your account manually. Lori Kaufman is a technology expert with 25 years of experience. Find out how to configure your att.net email on your Apple iPhone. Login screen appears upon successful login. Refer to the Email Client Settings below, and based on your preferences, enter the respective hostnames, port numbers, and encryption methods for the Incoming Mail and Outgoing Mail servers. Depending on the last item you opened in Mail, you may have to tap the "Back" button in the top-left corner of the screen a few times to get to the "Mailboxes" page. Click IMAP and . Select Accounts and then Add Account. Can be used everywhere Visa debit cards are accepted. Go to your phone Settings . We've got the tips you need. In the "Mail" section, tap "Add Mail Account". Live virtual bot: 5pm - 12am MST every day Step 4: Touch Microsoft Exchange (or whichever email client you use), from the list that appears. To add an email address to your iPhone's Mail app, go to Settings-->Mail-->Accounts-->Add Accounts. Then tap Next. If you aren't sure which one to choose, contact your email provider. Check with the company hosting your domain and email accounts for the host names for the incoming and outgoing mail servers. Here are the steps to set up email on iPhone for the aforementioned email addresses: Step 1: On your Home Screen, tap "Settings.". That should be all you need to change. Tap No to this and check your settings. You can have Mail remove the deleted messages After one day, After one week, or After one month. Firefox 109 Keeps up With Chromes Extension Changes, TP-Links New Smart Plug Is Super Tiny and Works With Matter, UPDF for Mac Review: Feature-Packed but Buggy, What Types of Electric Snow Blowers Are There? There are two ways that you can set up an email account in the Mail app on your iOS device automatically or manually. Tip: With the onscreen keyboard, try sliding your finger from one letter to the next to type, lifting your finger only after each word. Choose Other . Exchange is one of the most common enterprise email servers, so chances are your business uses Exchange if you aren't sure. Notice : secure settings are required to access email from all devices, unless you use webmail. Farmers Telephone Cooperative. On the New Account dialog box, enter your Name, Email, Password, and Description for the email account you want to add. On the Remove dialog box, select a desired timeframe for removing deleted messages from the server. To close it, tap Done. If you have more than one email account, you can specify which account to send email from. Slide other types of data, like Calendars and Contacts, to the "On" (green) position to merge them onto your iPhone, as well. Enter the information for Incoming Mail Server and Outgoing Mail Server. Widgets show you current information from your favorite apps at a glance. * For call-in orders only. Enter your address again or Upgrade to residential fiber internet for more speed and reliability across all devices. In most cases, the "Mail" switch will already be green when you arrive at the "Save" page. Optimized for your iPhone, iPad or Android smartphone or tablet, with the mail.com Mail app, no complicated setup is needed. Your address qualifies for a special deal! How to set up a business email address on an iPhone or iPad. Tap on the account, it should be at the top under IMAP or POP. Apple may provide or recommend responses as a possible solution based on the information Set Use SSL to On. If wikiHow has helped you, please consider a small contribution to support us in helping more readers like you. Tap Next. If you have selected Google, Yahoo, or AOL you will be asked to enter your email address and password for that service. Take note of the "Exchange Device ID" jumble of characters that's displayed on the screen in the event that your employer's email administrator requires it. Select Add Mail Account . Username will be provided it willlook something like:yourdomainname.co.uk_info. Save your changes by clicking. Tap Add Account. Open your iPhone's Settings. Based on what you stated, it sounds like you are trying to setup a work email in Mail. is an ICANN-accredited domain name registrar. Tap Add Account, then select your email provider. 1. No worries. Include your email address to get a message when this question is answered. Step 3: Touch Add Account. {"smallUrl":"https:\/\/www.wikihow.com\/images\/7\/7e\/Iphonesettingsappicon.png","bigUrl":"\/images\/thumb\/7\/7e\/Iphonesettingsappicon.png\/30px-Iphonesettingsappicon.png","smallWidth":460,"smallHeight":460,"bigWidth":30,"bigHeight":30,"licensing":"
I edited this screenshot of an iPhone icon.\n<\/p>
License: Fair Use<\/a> I edited this screenshot of an iPhone\n<\/p> License: Fair Use<\/a> License: Fair Use<\/a> (screenshot) License: Fair Use<\/a> (screenshot) License: Fair Use<\/a> (screenshot) License: Fair Use<\/a> (screenshot) License: Fair Use<\/a> (screenshot) License: Fair Use<\/a> (screenshot) License: Fair Use<\/a> (screenshot) License: Fair Use<\/a> (screenshot) License: Fair Use<\/a> (screenshot) License: Fair Use<\/a> (screenshot) I edited this screenshot of an iPhone icon\n<\/p> License: Fair Use<\/a> License: Fair Use<\/a> (screenshot) License: Fair Use<\/a> (screenshot) License: Fair Use<\/a> (screenshot) License: Fair Use<\/a> (screenshot) License: Fair Use<\/a> (screenshot) License: Fair Use<\/a> (screenshot) License: Fair Use<\/a> (screenshot) License: Fair Use<\/a> (screenshot) License: Fair Use<\/a> (screenshot) License: Fair Use<\/a> (screenshot) License: Fair Use<\/a> (screenshot) License: Fair Use<\/a> (screenshot) License: Fair Use<\/a> (screenshot) License: Fair Use<\/a> (screenshot) License: Fair Use<\/a> (screenshot) License: Fair Use<\/a> (screenshot) License: Fair Use<\/a> (screenshot) License: Fair Use<\/a> (screenshot) License: Fair Use<\/a> (screenshot) License: Fair Use<\/a> (screenshot) License: Fair Use<\/a> (screenshot) License: Fair Use<\/a> (screenshot) License: Fair Use<\/a> (screenshot) License: Fair Use<\/a> (screenshot) License: Fair Use<\/a> (screenshot)
\n<\/p><\/div>"}, {"smallUrl":"https:\/\/www.wikihow.com\/images\/1\/15\/Iphoneswitchonicon1.png","bigUrl":"\/images\/thumb\/1\/15\/Iphoneswitchonicon1.png\/46px-Iphoneswitchonicon1.png","smallWidth":460,"smallHeight":300,"bigWidth":46,"bigHeight":30,"licensing":"
\n<\/p><\/div>"}, {"smallUrl":"https:\/\/www.wikihow.com\/images\/thumb\/2\/23\/Add-Your-Work-Email-to-Your-iPhone-Step-1-Version-9.jpg\/v4-460px-Add-Your-Work-Email-to-Your-iPhone-Step-1-Version-9.jpg","bigUrl":"\/images\/thumb\/2\/23\/Add-Your-Work-Email-to-Your-iPhone-Step-1-Version-9.jpg\/aid1639472-v4-728px-Add-Your-Work-Email-to-Your-iPhone-Step-1-Version-9.jpg","smallWidth":460,"smallHeight":259,"bigWidth":728,"bigHeight":410,"licensing":"
\n<\/p><\/div>"}, {"smallUrl":"https:\/\/www.wikihow.com\/images\/thumb\/7\/7c\/Add-Your-Work-Email-to-Your-iPhone-Step-2-Version-9.jpg\/v4-460px-Add-Your-Work-Email-to-Your-iPhone-Step-2-Version-9.jpg","bigUrl":"\/images\/thumb\/7\/7c\/Add-Your-Work-Email-to-Your-iPhone-Step-2-Version-9.jpg\/aid1639472-v4-728px-Add-Your-Work-Email-to-Your-iPhone-Step-2-Version-9.jpg","smallWidth":460,"smallHeight":259,"bigWidth":728,"bigHeight":410,"licensing":"
\n<\/p><\/div>"}, {"smallUrl":"https:\/\/www.wikihow.com\/images\/thumb\/8\/8a\/Add-Your-Work-Email-to-Your-iPhone-Step-3-Version-9.jpg\/v4-460px-Add-Your-Work-Email-to-Your-iPhone-Step-3-Version-9.jpg","bigUrl":"\/images\/thumb\/8\/8a\/Add-Your-Work-Email-to-Your-iPhone-Step-3-Version-9.jpg\/aid1639472-v4-728px-Add-Your-Work-Email-to-Your-iPhone-Step-3-Version-9.jpg","smallWidth":460,"smallHeight":259,"bigWidth":728,"bigHeight":410,"licensing":"
\n<\/p><\/div>"}, {"smallUrl":"https:\/\/www.wikihow.com\/images\/thumb\/8\/82\/Add-Your-Work-Email-to-Your-iPhone-Step-4-Version-9.jpg\/v4-460px-Add-Your-Work-Email-to-Your-iPhone-Step-4-Version-9.jpg","bigUrl":"\/images\/thumb\/8\/82\/Add-Your-Work-Email-to-Your-iPhone-Step-4-Version-9.jpg\/aid1639472-v4-728px-Add-Your-Work-Email-to-Your-iPhone-Step-4-Version-9.jpg","smallWidth":460,"smallHeight":259,"bigWidth":728,"bigHeight":410,"licensing":"
\n<\/p><\/div>"}, {"smallUrl":"https:\/\/www.wikihow.com\/images\/thumb\/b\/bb\/Add-Your-Work-Email-to-Your-iPhone-Step-5-Version-9.jpg\/v4-460px-Add-Your-Work-Email-to-Your-iPhone-Step-5-Version-9.jpg","bigUrl":"\/images\/thumb\/b\/bb\/Add-Your-Work-Email-to-Your-iPhone-Step-5-Version-9.jpg\/aid1639472-v4-728px-Add-Your-Work-Email-to-Your-iPhone-Step-5-Version-9.jpg","smallWidth":460,"smallHeight":259,"bigWidth":728,"bigHeight":410,"licensing":"
\n<\/p><\/div>"}, {"smallUrl":"https:\/\/www.wikihow.com\/images\/thumb\/7\/7d\/Add-Your-Work-Email-to-Your-iPhone-Step-6-Version-9.jpg\/v4-460px-Add-Your-Work-Email-to-Your-iPhone-Step-6-Version-9.jpg","bigUrl":"\/images\/thumb\/7\/7d\/Add-Your-Work-Email-to-Your-iPhone-Step-6-Version-9.jpg\/aid1639472-v4-728px-Add-Your-Work-Email-to-Your-iPhone-Step-6-Version-9.jpg","smallWidth":460,"smallHeight":259,"bigWidth":728,"bigHeight":410,"licensing":"
\n<\/p><\/div>"}, {"smallUrl":"https:\/\/www.wikihow.com\/images\/thumb\/b\/ba\/Add-Your-Work-Email-to-Your-iPhone-Step-7-Version-9.jpg\/v4-460px-Add-Your-Work-Email-to-Your-iPhone-Step-7-Version-9.jpg","bigUrl":"\/images\/thumb\/b\/ba\/Add-Your-Work-Email-to-Your-iPhone-Step-7-Version-9.jpg\/aid1639472-v4-728px-Add-Your-Work-Email-to-Your-iPhone-Step-7-Version-9.jpg","smallWidth":460,"smallHeight":259,"bigWidth":728,"bigHeight":410,"licensing":"
\n<\/p><\/div>"}, {"smallUrl":"https:\/\/www.wikihow.com\/images\/thumb\/6\/6f\/Add-Your-Work-Email-to-Your-iPhone-Step-8-Version-9.jpg\/v4-460px-Add-Your-Work-Email-to-Your-iPhone-Step-8-Version-9.jpg","bigUrl":"\/images\/thumb\/6\/6f\/Add-Your-Work-Email-to-Your-iPhone-Step-8-Version-9.jpg\/aid1639472-v4-728px-Add-Your-Work-Email-to-Your-iPhone-Step-8-Version-9.jpg","smallWidth":460,"smallHeight":259,"bigWidth":728,"bigHeight":410,"licensing":"
\n<\/p><\/div>"}, {"smallUrl":"https:\/\/www.wikihow.com\/images\/thumb\/4\/47\/Add-Your-Work-Email-to-Your-iPhone-Step-9-Version-9.jpg\/v4-460px-Add-Your-Work-Email-to-Your-iPhone-Step-9-Version-9.jpg","bigUrl":"\/images\/thumb\/4\/47\/Add-Your-Work-Email-to-Your-iPhone-Step-9-Version-9.jpg\/aid1639472-v4-728px-Add-Your-Work-Email-to-Your-iPhone-Step-9-Version-9.jpg","smallWidth":460,"smallHeight":259,"bigWidth":728,"bigHeight":410,"licensing":"
\n<\/p><\/div>"}, {"smallUrl":"https:\/\/www.wikihow.com\/images\/thumb\/8\/8f\/Add-Your-Work-Email-to-Your-iPhone-Step-10-Version-9.jpg\/v4-460px-Add-Your-Work-Email-to-Your-iPhone-Step-10-Version-9.jpg","bigUrl":"\/images\/thumb\/8\/8f\/Add-Your-Work-Email-to-Your-iPhone-Step-10-Version-9.jpg\/aid1639472-v4-728px-Add-Your-Work-Email-to-Your-iPhone-Step-10-Version-9.jpg","smallWidth":460,"smallHeight":259,"bigWidth":728,"bigHeight":410,"licensing":"
\n<\/p><\/div>"}, {"smallUrl":"https:\/\/www.wikihow.com\/images\/2\/25\/Iphoneswitchofficon.png","bigUrl":"\/images\/thumb\/2\/25\/Iphoneswitchofficon.png\/47px-Iphoneswitchofficon.png","smallWidth":460,"smallHeight":294,"bigWidth":47,"bigHeight":30,"licensing":"
\n<\/p><\/div>"}, {"smallUrl":"https:\/\/www.wikihow.com\/images\/thumb\/d\/dd\/Add-Your-Work-Email-to-Your-iPhone-Step-11-Version-9.jpg\/v4-460px-Add-Your-Work-Email-to-Your-iPhone-Step-11-Version-9.jpg","bigUrl":"\/images\/thumb\/d\/dd\/Add-Your-Work-Email-to-Your-iPhone-Step-11-Version-9.jpg\/aid1639472-v4-728px-Add-Your-Work-Email-to-Your-iPhone-Step-11-Version-9.jpg","smallWidth":460,"smallHeight":259,"bigWidth":728,"bigHeight":410,"licensing":"
\n<\/p><\/div>"}, {"smallUrl":"https:\/\/www.wikihow.com\/images\/thumb\/9\/91\/Add-Your-Work-Email-to-Your-iPhone-Step-12-Version-9.jpg\/v4-460px-Add-Your-Work-Email-to-Your-iPhone-Step-12-Version-9.jpg","bigUrl":"\/images\/thumb\/9\/91\/Add-Your-Work-Email-to-Your-iPhone-Step-12-Version-9.jpg\/aid1639472-v4-728px-Add-Your-Work-Email-to-Your-iPhone-Step-12-Version-9.jpg","smallWidth":460,"smallHeight":259,"bigWidth":728,"bigHeight":410,"licensing":"
\n<\/p><\/div>"}, {"smallUrl":"https:\/\/www.wikihow.com\/images\/thumb\/7\/75\/Add-Your-Work-Email-to-Your-iPhone-Step-13-Version-9.jpg\/v4-460px-Add-Your-Work-Email-to-Your-iPhone-Step-13-Version-9.jpg","bigUrl":"\/images\/thumb\/7\/75\/Add-Your-Work-Email-to-Your-iPhone-Step-13-Version-9.jpg\/aid1639472-v4-728px-Add-Your-Work-Email-to-Your-iPhone-Step-13-Version-9.jpg","smallWidth":460,"smallHeight":259,"bigWidth":728,"bigHeight":410,"licensing":"
\n<\/p><\/div>"}, {"smallUrl":"https:\/\/www.wikihow.com\/images\/thumb\/6\/6e\/Add-Your-Work-Email-to-Your-iPhone-Step-14-Version-8.jpg\/v4-460px-Add-Your-Work-Email-to-Your-iPhone-Step-14-Version-8.jpg","bigUrl":"\/images\/thumb\/6\/6e\/Add-Your-Work-Email-to-Your-iPhone-Step-14-Version-8.jpg\/aid1639472-v4-728px-Add-Your-Work-Email-to-Your-iPhone-Step-14-Version-8.jpg","smallWidth":460,"smallHeight":259,"bigWidth":728,"bigHeight":410,"licensing":"
\n<\/p><\/div>"}, {"smallUrl":"https:\/\/www.wikihow.com\/images\/thumb\/1\/19\/Add-Your-Work-Email-to-Your-iPhone-Step-15-Version-6.jpg\/v4-460px-Add-Your-Work-Email-to-Your-iPhone-Step-15-Version-6.jpg","bigUrl":"\/images\/thumb\/1\/19\/Add-Your-Work-Email-to-Your-iPhone-Step-15-Version-6.jpg\/aid1639472-v4-728px-Add-Your-Work-Email-to-Your-iPhone-Step-15-Version-6.jpg","smallWidth":460,"smallHeight":259,"bigWidth":728,"bigHeight":410,"licensing":"
\n<\/p><\/div>"}, {"smallUrl":"https:\/\/www.wikihow.com\/images\/thumb\/2\/2c\/Add-Your-Work-Email-to-Your-iPhone-Step-16-Version-6.jpg\/v4-460px-Add-Your-Work-Email-to-Your-iPhone-Step-16-Version-6.jpg","bigUrl":"\/images\/thumb\/2\/2c\/Add-Your-Work-Email-to-Your-iPhone-Step-16-Version-6.jpg\/aid1639472-v4-728px-Add-Your-Work-Email-to-Your-iPhone-Step-16-Version-6.jpg","smallWidth":460,"smallHeight":259,"bigWidth":728,"bigHeight":410,"licensing":"
\n<\/p><\/div>"}, {"smallUrl":"https:\/\/www.wikihow.com\/images\/thumb\/6\/6a\/Add-Your-Work-Email-to-Your-iPhone-Step-17-Version-6.jpg\/v4-460px-Add-Your-Work-Email-to-Your-iPhone-Step-17-Version-6.jpg","bigUrl":"\/images\/thumb\/6\/6a\/Add-Your-Work-Email-to-Your-iPhone-Step-17-Version-6.jpg\/aid1639472-v4-728px-Add-Your-Work-Email-to-Your-iPhone-Step-17-Version-6.jpg","smallWidth":460,"smallHeight":259,"bigWidth":728,"bigHeight":410,"licensing":"
\n<\/p><\/div>"}, {"smallUrl":"https:\/\/www.wikihow.com\/images\/thumb\/d\/d5\/Add-Your-Work-Email-to-Your-iPhone-Step-18-Version-6.jpg\/v4-460px-Add-Your-Work-Email-to-Your-iPhone-Step-18-Version-6.jpg","bigUrl":"\/images\/thumb\/d\/d5\/Add-Your-Work-Email-to-Your-iPhone-Step-18-Version-6.jpg\/aid1639472-v4-728px-Add-Your-Work-Email-to-Your-iPhone-Step-18-Version-6.jpg","smallWidth":460,"smallHeight":259,"bigWidth":728,"bigHeight":410,"licensing":"
\n<\/p><\/div>"}, {"smallUrl":"https:\/\/www.wikihow.com\/images\/thumb\/4\/41\/Add-Your-Work-Email-to-Your-iPhone-Step-19-Version-6.jpg\/v4-460px-Add-Your-Work-Email-to-Your-iPhone-Step-19-Version-6.jpg","bigUrl":"\/images\/thumb\/4\/41\/Add-Your-Work-Email-to-Your-iPhone-Step-19-Version-6.jpg\/aid1639472-v4-728px-Add-Your-Work-Email-to-Your-iPhone-Step-19-Version-6.jpg","smallWidth":460,"smallHeight":259,"bigWidth":728,"bigHeight":410,"licensing":"
\n<\/p><\/div>"}, {"smallUrl":"https:\/\/www.wikihow.com\/images\/thumb\/7\/76\/Add-Your-Work-Email-to-Your-iPhone-Step-20-Version-6.jpg\/v4-460px-Add-Your-Work-Email-to-Your-iPhone-Step-20-Version-6.jpg","bigUrl":"\/images\/thumb\/7\/76\/Add-Your-Work-Email-to-Your-iPhone-Step-20-Version-6.jpg\/aid1639472-v4-728px-Add-Your-Work-Email-to-Your-iPhone-Step-20-Version-6.jpg","smallWidth":460,"smallHeight":259,"bigWidth":728,"bigHeight":410,"licensing":"
\n<\/p><\/div>"}, {"smallUrl":"https:\/\/www.wikihow.com\/images\/thumb\/f\/fd\/Add-Your-Work-Email-to-Your-iPhone-Step-21-Version-6.jpg\/v4-460px-Add-Your-Work-Email-to-Your-iPhone-Step-21-Version-6.jpg","bigUrl":"\/images\/thumb\/f\/fd\/Add-Your-Work-Email-to-Your-iPhone-Step-21-Version-6.jpg\/aid1639472-v4-728px-Add-Your-Work-Email-to-Your-iPhone-Step-21-Version-6.jpg","smallWidth":460,"smallHeight":259,"bigWidth":728,"bigHeight":410,"licensing":"
\n<\/p><\/div>"}, {"smallUrl":"https:\/\/www.wikihow.com\/images\/thumb\/f\/f3\/Add-Your-Work-Email-to-Your-iPhone-Step-22-Version-4.jpg\/v4-460px-Add-Your-Work-Email-to-Your-iPhone-Step-22-Version-4.jpg","bigUrl":"\/images\/thumb\/f\/f3\/Add-Your-Work-Email-to-Your-iPhone-Step-22-Version-4.jpg\/aid1639472-v4-728px-Add-Your-Work-Email-to-Your-iPhone-Step-22-Version-4.jpg","smallWidth":460,"smallHeight":259,"bigWidth":728,"bigHeight":410,"licensing":"
\n<\/p><\/div>"}, {"smallUrl":"https:\/\/www.wikihow.com\/images\/thumb\/e\/e8\/Add-Your-Work-Email-to-Your-iPhone-Step-23-Version-4.jpg\/v4-460px-Add-Your-Work-Email-to-Your-iPhone-Step-23-Version-4.jpg","bigUrl":"\/images\/thumb\/e\/e8\/Add-Your-Work-Email-to-Your-iPhone-Step-23-Version-4.jpg\/aid1639472-v4-728px-Add-Your-Work-Email-to-Your-iPhone-Step-23-Version-4.jpg","smallWidth":460,"smallHeight":259,"bigWidth":728,"bigHeight":410,"licensing":"
\n<\/p><\/div>"}, {"smallUrl":"https:\/\/www.wikihow.com\/images\/thumb\/8\/8d\/Add-Your-Work-Email-to-Your-iPhone-Step-24-Version-4.jpg\/v4-460px-Add-Your-Work-Email-to-Your-iPhone-Step-24-Version-4.jpg","bigUrl":"\/images\/thumb\/8\/8d\/Add-Your-Work-Email-to-Your-iPhone-Step-24-Version-4.jpg\/aid1639472-v4-728px-Add-Your-Work-Email-to-Your-iPhone-Step-24-Version-4.jpg","smallWidth":460,"smallHeight":259,"bigWidth":728,"bigHeight":410,"licensing":"
\n<\/p><\/div>"}, {"smallUrl":"https:\/\/www.wikihow.com\/images\/thumb\/d\/df\/Add-Your-Work-Email-to-Your-iPhone-Step-25-Version-4.jpg\/v4-460px-Add-Your-Work-Email-to-Your-iPhone-Step-25-Version-4.jpg","bigUrl":"\/images\/thumb\/d\/df\/Add-Your-Work-Email-to-Your-iPhone-Step-25-Version-4.jpg\/aid1639472-v4-728px-Add-Your-Work-Email-to-Your-iPhone-Step-25-Version-4.jpg","smallWidth":460,"smallHeight":259,"bigWidth":728,"bigHeight":410,"licensing":"
\n<\/p><\/div>"}, {"smallUrl":"https:\/\/www.wikihow.com\/images\/thumb\/4\/41\/Add-Your-Work-Email-to-Your-iPhone-Step-26-Version-4.jpg\/v4-460px-Add-Your-Work-Email-to-Your-iPhone-Step-26-Version-4.jpg","bigUrl":"\/images\/thumb\/4\/41\/Add-Your-Work-Email-to-Your-iPhone-Step-26-Version-4.jpg\/aid1639472-v4-728px-Add-Your-Work-Email-to-Your-iPhone-Step-26-Version-4.jpg","smallWidth":460,"smallHeight":259,"bigWidth":728,"bigHeight":410,"licensing":"
\n<\/p><\/div>"}, {"smallUrl":"https:\/\/www.wikihow.com\/images\/thumb\/c\/cf\/Add-Your-Work-Email-to-Your-iPhone-Step-27-Version-4.jpg\/v4-460px-Add-Your-Work-Email-to-Your-iPhone-Step-27-Version-4.jpg","bigUrl":"\/images\/thumb\/c\/cf\/Add-Your-Work-Email-to-Your-iPhone-Step-27-Version-4.jpg\/aid1639472-v4-728px-Add-Your-Work-Email-to-Your-iPhone-Step-27-Version-4.jpg","smallWidth":460,"smallHeight":259,"bigWidth":728,"bigHeight":410,"licensing":"
\n<\/p><\/div>"}, {"smallUrl":"https:\/\/www.wikihow.com\/images\/thumb\/2\/2f\/Add-Your-Work-Email-to-Your-iPhone-Step-28-Version-3.jpg\/v4-460px-Add-Your-Work-Email-to-Your-iPhone-Step-28-Version-3.jpg","bigUrl":"\/images\/thumb\/2\/2f\/Add-Your-Work-Email-to-Your-iPhone-Step-28-Version-3.jpg\/aid1639472-v4-728px-Add-Your-Work-Email-to-Your-iPhone-Step-28-Version-3.jpg","smallWidth":460,"smallHeight":259,"bigWidth":728,"bigHeight":410,"licensing":"
\n<\/p><\/div>"}, {"smallUrl":"https:\/\/www.wikihow.com\/images\/thumb\/5\/5e\/Add-Your-Work-Email-to-Your-iPhone-Step-29-Version-3.jpg\/v4-460px-Add-Your-Work-Email-to-Your-iPhone-Step-29-Version-3.jpg","bigUrl":"\/images\/thumb\/5\/5e\/Add-Your-Work-Email-to-Your-iPhone-Step-29-Version-3.jpg\/aid1639472-v4-728px-Add-Your-Work-Email-to-Your-iPhone-Step-29-Version-3.jpg","smallWidth":460,"smallHeight":259,"bigWidth":728,"bigHeight":410,"licensing":"
\n<\/p><\/div>"}, {"smallUrl":"https:\/\/www.wikihow.com\/images\/thumb\/4\/43\/Add-Your-Work-Email-to-Your-iPhone-Step-30-Version-3.jpg\/v4-460px-Add-Your-Work-Email-to-Your-iPhone-Step-30-Version-3.jpg","bigUrl":"\/images\/thumb\/4\/43\/Add-Your-Work-Email-to-Your-iPhone-Step-30-Version-3.jpg\/aid1639472-v4-728px-Add-Your-Work-Email-to-Your-iPhone-Step-30-Version-3.jpg","smallWidth":460,"smallHeight":259,"bigWidth":728,"bigHeight":410,"licensing":"
\n<\/p><\/div>"}, {"smallUrl":"https:\/\/www.wikihow.com\/images\/thumb\/2\/2a\/Add-Your-Work-Email-to-Your-iPhone-Step-31-Version-3.jpg\/v4-460px-Add-Your-Work-Email-to-Your-iPhone-Step-31-Version-3.jpg","bigUrl":"\/images\/thumb\/2\/2a\/Add-Your-Work-Email-to-Your-iPhone-Step-31-Version-3.jpg\/aid1639472-v4-728px-Add-Your-Work-Email-to-Your-iPhone-Step-31-Version-3.jpg","smallWidth":460,"smallHeight":259,"bigWidth":728,"bigHeight":410,"licensing":"
\n<\/p><\/div>"}, {"smallUrl":"https:\/\/www.wikihow.com\/images\/thumb\/a\/ae\/Add-Your-Work-Email-to-Your-iPhone-Step-32-Version-3.jpg\/v4-460px-Add-Your-Work-Email-to-Your-iPhone-Step-32-Version-3.jpg","bigUrl":"\/images\/thumb\/a\/ae\/Add-Your-Work-Email-to-Your-iPhone-Step-32-Version-3.jpg\/aid1639472-v4-728px-Add-Your-Work-Email-to-Your-iPhone-Step-32-Version-3.jpg","smallWidth":460,"smallHeight":259,"bigWidth":728,"bigHeight":410,"licensing":"
\n<\/p><\/div>"}, {"smallUrl":"https:\/\/www.wikihow.com\/images\/thumb\/2\/24\/Add-Your-Work-Email-to-Your-iPhone-Step-33-Version-3.jpg\/v4-460px-Add-Your-Work-Email-to-Your-iPhone-Step-33-Version-3.jpg","bigUrl":"\/images\/thumb\/2\/24\/Add-Your-Work-Email-to-Your-iPhone-Step-33-Version-3.jpg\/aid1639472-v4-728px-Add-Your-Work-Email-to-Your-iPhone-Step-33-Version-3.jpg","smallWidth":460,"smallHeight":259,"bigWidth":728,"bigHeight":410,"licensing":"
\n<\/p><\/div>"}, {"smallUrl":"https:\/\/www.wikihow.com\/images\/thumb\/6\/6e\/Add-Your-Work-Email-to-Your-iPhone-Step-34-Version-3.jpg\/v4-460px-Add-Your-Work-Email-to-Your-iPhone-Step-34-Version-3.jpg","bigUrl":"\/images\/thumb\/6\/6e\/Add-Your-Work-Email-to-Your-iPhone-Step-34-Version-3.jpg\/aid1639472-v4-728px-Add-Your-Work-Email-to-Your-iPhone-Step-34-Version-3.jpg","smallWidth":460,"smallHeight":259,"bigWidth":728,"bigHeight":410,"licensing":"
\n<\/p><\/div>"}, {"smallUrl":"https:\/\/www.wikihow.com\/images\/thumb\/f\/f1\/Add-Your-Work-Email-to-Your-iPhone-Step-35-Version-3.jpg\/v4-460px-Add-Your-Work-Email-to-Your-iPhone-Step-35-Version-3.jpg","bigUrl":"\/images\/thumb\/f\/f1\/Add-Your-Work-Email-to-Your-iPhone-Step-35-Version-3.jpg\/aid1639472-v4-728px-Add-Your-Work-Email-to-Your-iPhone-Step-35-Version-3.jpg","smallWidth":460,"smallHeight":259,"bigWidth":728,"bigHeight":410,"licensing":"
\n<\/p><\/div>"}, {"smallUrl":"https:\/\/www.wikihow.com\/images\/thumb\/7\/7c\/Add-Your-Work-Email-to-Your-iPhone-Step-36-Version-3.jpg\/v4-460px-Add-Your-Work-Email-to-Your-iPhone-Step-36-Version-3.jpg","bigUrl":"\/images\/thumb\/7\/7c\/Add-Your-Work-Email-to-Your-iPhone-Step-36-Version-3.jpg\/aid1639472-v4-728px-Add-Your-Work-Email-to-Your-iPhone-Step-36-Version-3.jpg","smallWidth":460,"smallHeight":259,"bigWidth":728,"bigHeight":410,"licensing":"