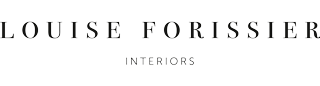how to get back to library on kindle paperwhitedavid bryant obituary
3. There is a shortcut to the Library right on top, but everything else is just recommendations based on your reading habits. How to Get to the Home Menu on Kindle From the Kindle Store. The Kindle Paperwhite never really turns off. While e-readers may not be the hot new gadget on the market these days, their importance is just as prevalent as ever before. ", https://s3-us-west-2.amazonaws.com/customerdocumentation/EC/Kindle_User_Guide_EN-US.pdf, https://kindle.s3.amazonaws.com/Kindle_Paperwhite_Users_Guide.pdf, https://support.humblebundle.com/hc/en-us/articles/202712310-Loading-Your-Books-To-Your-Kindle-Or-Kindle-Reader, https://www.pcmag.com/feature/333467/7-kindle-paperwhite-tips-every-reader-needs-to-know/7. The X-Ray feature boosts a book's IQ by letting you examine its bones (ideas, topics, historical figures, fictional characters, and places) in an instant. You'll need to sign into your Kindle Paperwhite with your Amazon account credentials before you can access your books, documents, and other account information. There are three ways to create Collections: on the Amazon website (called Kindle Cloud Collections), in the Kindle app, and on the Kindle itself. "Everything here has been helpful! The Identity parameter specifies the Active Directory user to get. Keep these tips in mind, and you'll be using your AmazonKindle like a pro in no time at all. This article was co-authored by wikiHow staff writer, Jack Lloyd. I expected my new Kindle to be supported, like Apple does for my iPod. See additional meanings and similar words. You'll be taken to Amazon's website to finish getting the book. Jessica Kormos is a writer and editor with 15 years' experience writing articles, copy, and UX content for Tecca.com, Rosenfeld Media, and many others. Tap loans at the top of the screen. WebHow to transfer documents to your Kindle Paperwhite! How Do I Get to Home Screen on the Kindle App? Kindle Paperwhite Vs. Signature Edition: Should You Spend $140 Or $190? With that menu open, you can tap the down arrow or home icon depending on which version of the Kindle app you have. I don't use Calibre and am just trying to get all my 600+ purchased kindle books, and their cover art, onto my device. When you turn on your Kindle Paperwhite (by pressing the power button on the bottom edge), it displays your last viewed page. You can always go directly to your Home screen by tapping the Home icon on the toolbar at the top of the screen. If the toolbar is not displayed, just tap in the top half-inch of the screen and it will appear. You can also use them to move books to and from your Kindle, and side-load eBooks you get from places other than Amazon. While Amazon has since expanded into tablets, smart speakers, and smart displays, the Kindle familyremains a core part of its product offerings. Once youve done so, click the Add to collection button to add your book. Is Black Adam Going To Break The $1 Billion Barrier?! Place your finger on the text you want to highlight or write a note about and drag your finger to include more or less text. When you have a book open, tap the top of the screen, select the three-dot menu and select X-Ray. PCMag, PCMag.com and PC Magazine are among the federally registered trademarks of Ziff Davis and may not be used by third parties without explicit permission. Select the Menu icon on the Collection you wish to download then select Add to Downloaded. Sync and Check for Items is the fifth option on the drop-down menu (fourth option for the second-generation Kindle Paperwhite). So what's the difference between the two tabs? iPhone v. Android: Which Is Best For You. Locate the Kindle drive in the list of drives and open it. Tap Personalize your Kindle, then tap Device Name. Save what you see onscreen by taking a shot of it. Finally, wait for the book to finish downloading before reading it. PCWorld helps you navigate the PC ecosystem to find the products you want and the advice you need to get the job done. PCMag.com is a leading authority on technology, delivering lab-based, independent reviews of the latest products and services. If you swipe down from the top of the screen, the Kindle will open a menu which doesnt include an option to return to the home screen. WebThe Get-Process cmdlet gets the processes on a local or remote computer. To access settings and navigation controls, you need to tap the middle of the screen. Check the box next to each book you want to appear in the collection and select Done. Is the Paperwhite only for reading books? If you're the borrower, you'll get an email that someone has loaned you a book. If you miss the days of fat yellow highlighters in a textbook and notes in the margins, then this might be one of your favorite features on the Kindle. Click Return for Refund next to the book. is arrogant! From there, you can add books right away. If you opened the book from the home screen, you will see a back arrow and Home. Instead of a visible interface with buttons to tap, everything is accomplished by tapping or swiping specific parts of the touchscreen. Collections created on your registered device or the website don't automatically It will then be grayed out on your Kindle. If you face any difficulty please get back to me and I will help you further. When the browser launches, sign in to your Amazon account. If you opened it from the library, you will see a back arrow and Library. Skip this step and the next one if you want to look for something other than a book (e.g., a magazine). Heres how to get to the home menu on Kindle from the store or an app: If you find yourself on the Library screen, tap Home. Once you've set up your Kindle Paperwhite by linking it to your Amazon account, books you buy or download will appear on the Home screen. Before you start doing that, however, you may want to adjust some settings. Here's what to do. From the Home screen, select the menu icon. It looks like three horizontal lines. I strive to explain topics that you might come across in the news but not fully understand, such as NFTs and meme stocks. It uses a private field named _seconds to Unfortunately, knowing how to exit a book on a Kindle isn't immediately apparent. Despite that, something as simple as exiting a book isn't veryclear for first-time users. Tap the back arrow . The list here lets you pick from the various document types: Books, Samples, Documents, Newsstand, Audible, and Comics. You cant drag-and-drop books, even if your Kindle has a touchscreen, or otherwise organize books en masse. I have a brand new, "This been the only article that actually explained in detail the setup and use of the Kindle Paperwhite. Then move on to the next book, and so on, until youve thinned your library to your liking. Include your email address to get a message when this question is answered. Downloaded Collections display a star icon. Connect your device to Wi-Fi and download the title from the Archived Items or Cloud. For more information, see Properties, Auto-Implemented Properties and Indexers. The option to close your book and return to the home screen is accessed by tapping the top part of the screen while your book is open. Do that by usingPocket 2 Kindle(Opens in a new window), which connects your Amazon and Pocket accounts and periodically sends articles you've saved to Pocket to your Kindle. Your subscription has been confirmed. While we're unable to respond directly to your feedback, This doesn't affect our editorial independence. Now go back to the Show drop-down menu and select Books. If you were on the home menu when you opened the store or app, youll already be back on the home menu in this step. Type a new name for your Kindle, and tap Save. Catching up on all the reading you have stored in the Pocket app can be like trying to get through a towering stack ofNew Yorker magazines. Thank you so much for posting. Heres how to get to the home menu when youre reading a book on your Kindle: Tap the top of the screen . This article was co-authored by wikiHow staff writer. To go to the main home screen for recommended reads, justtap on the 'Home' tab at the bottom of the screen. You'll be able to search for more information about key people, places, and ideas in the book and to view a timeline of notable sections. Closing the cover of a case will also put the display to sleep. You can also filterby type choose between books, samples, documents, comics, and more. 4 Reasons to Buy One, How to Use Power Saver Mode on Kindle Paperwhite. To remove a Kindle Paperwhite book, first find its cover image on the Home page. Next, tap on the book you want to get, and then tap on "Buy." You can turn off the screen by holding the Power button until a menu appears and then selecting Screen Off. Outside of reading books, that 'X' icon will always be there as a way to return home. With a new Kindle update, the home screen now has separate views for Home and Library. If you want to get a PDF or another document on your Kindle for easy reading, you can use Amazon's Just like too many apps can clutter your phone's home screen, an abundance of books can do the same on your Kindle. I make every effort to provide you with exceptional support or 5-star service. Tap Sync and Check for Items. And that's all there is to it! But these tools can still help you get a handle on your library. Amazon's Kindle Scribe is a little wider, but shorter than the ReMarkable, giving it a wider aspect. To lend a book, log into Amazon.com on the desktop. When you finished reading a book on some older versions of the Kindle, you would be presented with options to rate or share the book, or return to the Kindle home screen. If you need help, you can call the Wareham Free Library circulation desk at (508) 295-2343 and dialing zero. You can borrow books from your local library throughOverDrive(Opens in a new window)if you have a valid library card or student ID. If a loan option does not appear, that particular book cannot be loaned. Or customize the dictionary for when you're reading books in other languages. Next: How To Lend Kindle Books (And Why It Doesn't Always Work). {"smallUrl":"https:\/\/www.wikihow.com\/images\/thumb\/a\/a7\/Use-a-Kindle-Paperwhite-Step-1-Version-2.jpg\/v4-460px-Use-a-Kindle-Paperwhite-Step-1-Version-2.jpg","bigUrl":"\/images\/thumb\/a\/a7\/Use-a-Kindle-Paperwhite-Step-1-Version-2.jpg\/aid5218721-v4-728px-Use-a-Kindle-Paperwhite-Step-1-Version-2.jpg","smallWidth":460,"smallHeight":345,"bigWidth":728,"bigHeight":546,"licensing":"
License: Creative Commons<\/a> License: Creative Commons<\/a> License: Creative Commons<\/a> License: Creative Commons<\/a> License: Creative Commons<\/a> License: Creative Commons<\/a> License: Creative Commons<\/a> License: Creative Commons<\/a> License: Creative Commons<\/a> License: Creative Commons<\/a> License: Creative Commons<\/a> License: Creative Commons<\/a> License: Creative Commons<\/a> License: Creative Commons<\/a> License: Creative Commons<\/a> License: Creative Commons<\/a> License: Creative Commons<\/a> License: Creative Commons<\/a> License: Creative Commons<\/a> License: Creative Commons<\/a> License: Creative Commons<\/a> License: Creative Commons<\/a> License: Creative Commons<\/a> License: Creative Commons<\/a> License: Creative Commons<\/a> License: Creative Commons<\/a> License: Creative Commons<\/a> License: Creative Commons<\/a> License: Creative Commons<\/a>
\n<\/p>
\n<\/p><\/div>"}, {"smallUrl":"https:\/\/www.wikihow.com\/images\/thumb\/c\/c1\/Use-a-Kindle-Paperwhite-Step-2-Version-2.jpg\/v4-460px-Use-a-Kindle-Paperwhite-Step-2-Version-2.jpg","bigUrl":"\/images\/thumb\/c\/c1\/Use-a-Kindle-Paperwhite-Step-2-Version-2.jpg\/aid5218721-v4-728px-Use-a-Kindle-Paperwhite-Step-2-Version-2.jpg","smallWidth":460,"smallHeight":345,"bigWidth":728,"bigHeight":546,"licensing":"
\n<\/p>
\n<\/p><\/div>"}, {"smallUrl":"https:\/\/www.wikihow.com\/images\/thumb\/e\/e6\/Use-a-Kindle-Paperwhite-Step-3-Version-2.jpg\/v4-460px-Use-a-Kindle-Paperwhite-Step-3-Version-2.jpg","bigUrl":"\/images\/thumb\/e\/e6\/Use-a-Kindle-Paperwhite-Step-3-Version-2.jpg\/aid5218721-v4-728px-Use-a-Kindle-Paperwhite-Step-3-Version-2.jpg","smallWidth":460,"smallHeight":345,"bigWidth":728,"bigHeight":546,"licensing":"
\n<\/p>
\n<\/p><\/div>"}, {"smallUrl":"https:\/\/www.wikihow.com\/images\/thumb\/a\/a2\/Use-a-Kindle-Paperwhite-Step-4-Version-2.jpg\/v4-460px-Use-a-Kindle-Paperwhite-Step-4-Version-2.jpg","bigUrl":"\/images\/thumb\/a\/a2\/Use-a-Kindle-Paperwhite-Step-4-Version-2.jpg\/aid5218721-v4-728px-Use-a-Kindle-Paperwhite-Step-4-Version-2.jpg","smallWidth":460,"smallHeight":345,"bigWidth":728,"bigHeight":546,"licensing":"
\n<\/p>
\n<\/p><\/div>"}, {"smallUrl":"https:\/\/www.wikihow.com\/images\/thumb\/f\/fb\/Use-a-Kindle-Paperwhite-Step-5-Version-2.jpg\/v4-460px-Use-a-Kindle-Paperwhite-Step-5-Version-2.jpg","bigUrl":"\/images\/thumb\/f\/fb\/Use-a-Kindle-Paperwhite-Step-5-Version-2.jpg\/aid5218721-v4-728px-Use-a-Kindle-Paperwhite-Step-5-Version-2.jpg","smallWidth":460,"smallHeight":345,"bigWidth":728,"bigHeight":546,"licensing":"
\n<\/p>
\n<\/p><\/div>"}, {"smallUrl":"https:\/\/www.wikihow.com\/images\/thumb\/7\/7b\/Use-a-Kindle-Paperwhite-Step-6-Version-2.jpg\/v4-460px-Use-a-Kindle-Paperwhite-Step-6-Version-2.jpg","bigUrl":"\/images\/thumb\/7\/7b\/Use-a-Kindle-Paperwhite-Step-6-Version-2.jpg\/aid5218721-v4-728px-Use-a-Kindle-Paperwhite-Step-6-Version-2.jpg","smallWidth":460,"smallHeight":345,"bigWidth":728,"bigHeight":546,"licensing":"
\n<\/p>
\n<\/p><\/div>"}, {"smallUrl":"https:\/\/www.wikihow.com\/images\/thumb\/3\/34\/Use-a-Kindle-Paperwhite-Step-7-Version-2.jpg\/v4-460px-Use-a-Kindle-Paperwhite-Step-7-Version-2.jpg","bigUrl":"\/images\/thumb\/3\/34\/Use-a-Kindle-Paperwhite-Step-7-Version-2.jpg\/aid5218721-v4-728px-Use-a-Kindle-Paperwhite-Step-7-Version-2.jpg","smallWidth":460,"smallHeight":345,"bigWidth":728,"bigHeight":546,"licensing":"
\n<\/p>
\n<\/p><\/div>"}, {"smallUrl":"https:\/\/www.wikihow.com\/images\/thumb\/c\/cd\/Use-a-Kindle-Paperwhite-Step-8-Version-2.jpg\/v4-460px-Use-a-Kindle-Paperwhite-Step-8-Version-2.jpg","bigUrl":"\/images\/thumb\/c\/cd\/Use-a-Kindle-Paperwhite-Step-8-Version-2.jpg\/aid5218721-v4-728px-Use-a-Kindle-Paperwhite-Step-8-Version-2.jpg","smallWidth":460,"smallHeight":345,"bigWidth":728,"bigHeight":546,"licensing":"
\n<\/p>
\n<\/p><\/div>"}, {"smallUrl":"https:\/\/www.wikihow.com\/images\/thumb\/3\/35\/Use-a-Kindle-Paperwhite-Step-9-Version-2.jpg\/v4-460px-Use-a-Kindle-Paperwhite-Step-9-Version-2.jpg","bigUrl":"\/images\/thumb\/3\/35\/Use-a-Kindle-Paperwhite-Step-9-Version-2.jpg\/aid5218721-v4-728px-Use-a-Kindle-Paperwhite-Step-9-Version-2.jpg","smallWidth":460,"smallHeight":345,"bigWidth":728,"bigHeight":546,"licensing":"
\n<\/p>
\n<\/p><\/div>"}, {"smallUrl":"https:\/\/www.wikihow.com\/images\/thumb\/1\/12\/Use-a-Kindle-Paperwhite-Step-10-Version-3.jpg\/v4-460px-Use-a-Kindle-Paperwhite-Step-10-Version-3.jpg","bigUrl":"\/images\/thumb\/1\/12\/Use-a-Kindle-Paperwhite-Step-10-Version-3.jpg\/aid5218721-v4-728px-Use-a-Kindle-Paperwhite-Step-10-Version-3.jpg","smallWidth":460,"smallHeight":345,"bigWidth":728,"bigHeight":546,"licensing":"
\n<\/p>
\n<\/p><\/div>"}, {"smallUrl":"https:\/\/www.wikihow.com\/images\/thumb\/6\/6b\/Use-a-Kindle-Paperwhite-Step-11-Version-3.jpg\/v4-460px-Use-a-Kindle-Paperwhite-Step-11-Version-3.jpg","bigUrl":"\/images\/thumb\/6\/6b\/Use-a-Kindle-Paperwhite-Step-11-Version-3.jpg\/aid5218721-v4-728px-Use-a-Kindle-Paperwhite-Step-11-Version-3.jpg","smallWidth":460,"smallHeight":345,"bigWidth":728,"bigHeight":546,"licensing":"
\n<\/p>
\n<\/p><\/div>"}, {"smallUrl":"https:\/\/www.wikihow.com\/images\/thumb\/8\/89\/Use-a-Kindle-Paperwhite-Step-12-Version-3.jpg\/v4-460px-Use-a-Kindle-Paperwhite-Step-12-Version-3.jpg","bigUrl":"\/images\/thumb\/8\/89\/Use-a-Kindle-Paperwhite-Step-12-Version-3.jpg\/aid5218721-v4-728px-Use-a-Kindle-Paperwhite-Step-12-Version-3.jpg","smallWidth":460,"smallHeight":345,"bigWidth":728,"bigHeight":546,"licensing":"
\n<\/p>
\n<\/p><\/div>"}, {"smallUrl":"https:\/\/www.wikihow.com\/images\/thumb\/b\/ba\/Use-a-Kindle-Paperwhite-Step-13-Version-3.jpg\/v4-460px-Use-a-Kindle-Paperwhite-Step-13-Version-3.jpg","bigUrl":"\/images\/thumb\/b\/ba\/Use-a-Kindle-Paperwhite-Step-13-Version-3.jpg\/aid5218721-v4-728px-Use-a-Kindle-Paperwhite-Step-13-Version-3.jpg","smallWidth":460,"smallHeight":345,"bigWidth":728,"bigHeight":546,"licensing":"
\n<\/p>
\n<\/p><\/div>"}, {"smallUrl":"https:\/\/www.wikihow.com\/images\/thumb\/e\/ef\/Use-a-Kindle-Paperwhite-Step-14-Version-3.jpg\/v4-460px-Use-a-Kindle-Paperwhite-Step-14-Version-3.jpg","bigUrl":"\/images\/thumb\/e\/ef\/Use-a-Kindle-Paperwhite-Step-14-Version-3.jpg\/aid5218721-v4-728px-Use-a-Kindle-Paperwhite-Step-14-Version-3.jpg","smallWidth":460,"smallHeight":345,"bigWidth":728,"bigHeight":546,"licensing":"
\n<\/p>
\n<\/p><\/div>"}, {"smallUrl":"https:\/\/www.wikihow.com\/images\/thumb\/6\/60\/Use-a-Kindle-Paperwhite-Step-15-Version-3.jpg\/v4-460px-Use-a-Kindle-Paperwhite-Step-15-Version-3.jpg","bigUrl":"\/images\/thumb\/6\/60\/Use-a-Kindle-Paperwhite-Step-15-Version-3.jpg\/aid5218721-v4-728px-Use-a-Kindle-Paperwhite-Step-15-Version-3.jpg","smallWidth":460,"smallHeight":345,"bigWidth":728,"bigHeight":546,"licensing":"
\n<\/p>
\n<\/p><\/div>"}, {"smallUrl":"https:\/\/www.wikihow.com\/images\/thumb\/b\/bd\/Use-a-Kindle-Paperwhite-Step-16-Version-3.jpg\/v4-460px-Use-a-Kindle-Paperwhite-Step-16-Version-3.jpg","bigUrl":"\/images\/thumb\/b\/bd\/Use-a-Kindle-Paperwhite-Step-16-Version-3.jpg\/aid5218721-v4-728px-Use-a-Kindle-Paperwhite-Step-16-Version-3.jpg","smallWidth":460,"smallHeight":345,"bigWidth":728,"bigHeight":546,"licensing":"
\n<\/p>
\n<\/p><\/div>"}, {"smallUrl":"https:\/\/www.wikihow.com\/images\/thumb\/3\/3a\/Use-a-Kindle-Paperwhite-Step-17-Version-3.jpg\/v4-460px-Use-a-Kindle-Paperwhite-Step-17-Version-3.jpg","bigUrl":"\/images\/thumb\/3\/3a\/Use-a-Kindle-Paperwhite-Step-17-Version-3.jpg\/aid5218721-v4-728px-Use-a-Kindle-Paperwhite-Step-17-Version-3.jpg","smallWidth":460,"smallHeight":345,"bigWidth":728,"bigHeight":546,"licensing":"
\n<\/p>
\n<\/p><\/div>"}, {"smallUrl":"https:\/\/www.wikihow.com\/images\/thumb\/0\/00\/Use-a-Kindle-Paperwhite-Step-18-Version-2.jpg\/v4-460px-Use-a-Kindle-Paperwhite-Step-18-Version-2.jpg","bigUrl":"\/images\/thumb\/0\/00\/Use-a-Kindle-Paperwhite-Step-18-Version-2.jpg\/aid5218721-v4-728px-Use-a-Kindle-Paperwhite-Step-18-Version-2.jpg","smallWidth":460,"smallHeight":345,"bigWidth":728,"bigHeight":546,"licensing":"
\n<\/p>
\n<\/p><\/div>"}, {"smallUrl":"https:\/\/www.wikihow.com\/images\/thumb\/6\/62\/Use-a-Kindle-Paperwhite-Step-19-Version-2.jpg\/v4-460px-Use-a-Kindle-Paperwhite-Step-19-Version-2.jpg","bigUrl":"\/images\/thumb\/6\/62\/Use-a-Kindle-Paperwhite-Step-19-Version-2.jpg\/aid5218721-v4-728px-Use-a-Kindle-Paperwhite-Step-19-Version-2.jpg","smallWidth":460,"smallHeight":345,"bigWidth":728,"bigHeight":546,"licensing":"
\n<\/p>
\n<\/p><\/div>"}, {"smallUrl":"https:\/\/www.wikihow.com\/images\/thumb\/0\/00\/Use-a-Kindle-Paperwhite-Step-20-Version-2.jpg\/v4-460px-Use-a-Kindle-Paperwhite-Step-20-Version-2.jpg","bigUrl":"\/images\/thumb\/0\/00\/Use-a-Kindle-Paperwhite-Step-20-Version-2.jpg\/aid5218721-v4-728px-Use-a-Kindle-Paperwhite-Step-20-Version-2.jpg","smallWidth":460,"smallHeight":345,"bigWidth":728,"bigHeight":546,"licensing":"
\n<\/p>
\n<\/p><\/div>"}, {"smallUrl":"https:\/\/www.wikihow.com\/images\/thumb\/7\/7c\/Use-a-Kindle-Paperwhite-Step-21-Version-2.jpg\/v4-460px-Use-a-Kindle-Paperwhite-Step-21-Version-2.jpg","bigUrl":"\/images\/thumb\/7\/7c\/Use-a-Kindle-Paperwhite-Step-21-Version-2.jpg\/aid5218721-v4-728px-Use-a-Kindle-Paperwhite-Step-21-Version-2.jpg","smallWidth":460,"smallHeight":345,"bigWidth":728,"bigHeight":546,"licensing":"
\n<\/p>
\n<\/p><\/div>"}, {"smallUrl":"https:\/\/www.wikihow.com\/images\/thumb\/9\/99\/Use-a-Kindle-Paperwhite-Step-22-Version-2.jpg\/v4-460px-Use-a-Kindle-Paperwhite-Step-22-Version-2.jpg","bigUrl":"\/images\/thumb\/9\/99\/Use-a-Kindle-Paperwhite-Step-22-Version-2.jpg\/aid5218721-v4-728px-Use-a-Kindle-Paperwhite-Step-22-Version-2.jpg","smallWidth":460,"smallHeight":345,"bigWidth":728,"bigHeight":546,"licensing":"
\n<\/p>
\n<\/p><\/div>"}, {"smallUrl":"https:\/\/www.wikihow.com\/images\/thumb\/c\/ca\/Use-a-Kindle-Paperwhite-Step-23-Version-2.jpg\/v4-460px-Use-a-Kindle-Paperwhite-Step-23-Version-2.jpg","bigUrl":"\/images\/thumb\/c\/ca\/Use-a-Kindle-Paperwhite-Step-23-Version-2.jpg\/aid5218721-v4-728px-Use-a-Kindle-Paperwhite-Step-23-Version-2.jpg","smallWidth":460,"smallHeight":345,"bigWidth":728,"bigHeight":546,"licensing":"
\n<\/p>
\n<\/p><\/div>"}, {"smallUrl":"https:\/\/www.wikihow.com\/images\/thumb\/b\/b0\/Use-a-Kindle-Paperwhite-Step-24-Version-2.jpg\/v4-460px-Use-a-Kindle-Paperwhite-Step-24-Version-2.jpg","bigUrl":"\/images\/thumb\/b\/b0\/Use-a-Kindle-Paperwhite-Step-24-Version-2.jpg\/aid5218721-v4-728px-Use-a-Kindle-Paperwhite-Step-24-Version-2.jpg","smallWidth":460,"smallHeight":345,"bigWidth":728,"bigHeight":546,"licensing":"
\n<\/p>
\n<\/p><\/div>"}, {"smallUrl":"https:\/\/www.wikihow.com\/images\/thumb\/0\/08\/Use-a-Kindle-Paperwhite-Step-25-Version-2.jpg\/v4-460px-Use-a-Kindle-Paperwhite-Step-25-Version-2.jpg","bigUrl":"\/images\/thumb\/0\/08\/Use-a-Kindle-Paperwhite-Step-25-Version-2.jpg\/aid5218721-v4-728px-Use-a-Kindle-Paperwhite-Step-25-Version-2.jpg","smallWidth":460,"smallHeight":345,"bigWidth":728,"bigHeight":546,"licensing":"
\n<\/p>
\n<\/p><\/div>"}, {"smallUrl":"https:\/\/www.wikihow.com\/images\/thumb\/3\/36\/Use-a-Kindle-Paperwhite-Step-26-Version-2.jpg\/v4-460px-Use-a-Kindle-Paperwhite-Step-26-Version-2.jpg","bigUrl":"\/images\/thumb\/3\/36\/Use-a-Kindle-Paperwhite-Step-26-Version-2.jpg\/aid5218721-v4-728px-Use-a-Kindle-Paperwhite-Step-26-Version-2.jpg","smallWidth":460,"smallHeight":345,"bigWidth":728,"bigHeight":546,"licensing":"
\n<\/p>
\n<\/p><\/div>"}, {"smallUrl":"https:\/\/www.wikihow.com\/images\/thumb\/5\/57\/Use-a-Kindle-Paperwhite-Step-27-Version-2.jpg\/v4-460px-Use-a-Kindle-Paperwhite-Step-27-Version-2.jpg","bigUrl":"\/images\/thumb\/5\/57\/Use-a-Kindle-Paperwhite-Step-27-Version-2.jpg\/aid5218721-v4-728px-Use-a-Kindle-Paperwhite-Step-27-Version-2.jpg","smallWidth":460,"smallHeight":345,"bigWidth":728,"bigHeight":546,"licensing":"
\n<\/p>
\n<\/p><\/div>"}, {"smallUrl":"https:\/\/www.wikihow.com\/images\/thumb\/3\/3e\/Use-a-Kindle-Paperwhite-Step-28-Version-2.jpg\/v4-460px-Use-a-Kindle-Paperwhite-Step-28-Version-2.jpg","bigUrl":"\/images\/thumb\/3\/3e\/Use-a-Kindle-Paperwhite-Step-28-Version-2.jpg\/aid5218721-v4-728px-Use-a-Kindle-Paperwhite-Step-28-Version-2.jpg","smallWidth":460,"smallHeight":345,"bigWidth":728,"bigHeight":546,"licensing":"
\n<\/p>
\n<\/p><\/div>"}, {"smallUrl":"https:\/\/www.wikihow.com\/images\/thumb\/e\/e3\/Use-a-Kindle-Paperwhite-Step-29-Version-2.jpg\/v4-460px-Use-a-Kindle-Paperwhite-Step-29-Version-2.jpg","bigUrl":"\/images\/thumb\/e\/e3\/Use-a-Kindle-Paperwhite-Step-29-Version-2.jpg\/aid5218721-v4-728px-Use-a-Kindle-Paperwhite-Step-29-Version-2.jpg","smallWidth":460,"smallHeight":345,"bigWidth":728,"bigHeight":546,"licensing":"
\n<\/p>
\n<\/p><\/div>"}, {"smallUrl":"https:\/\/www.wikihow.com\/images\/thumb\/3\/39\/Use-a-Kindle-Paperwhite-Step-30-Version-2.jpg\/v4-460px-Use-a-Kindle-Paperwhite-Step-30-Version-2.jpg","bigUrl":"\/images\/thumb\/3\/39\/Use-a-Kindle-Paperwhite-Step-30-Version-2.jpg\/aid5218721-v4-728px-Use-a-Kindle-Paperwhite-Step-30-Version-2.jpg","smallWidth":460,"smallHeight":345,"bigWidth":728,"bigHeight":546,"licensing":"